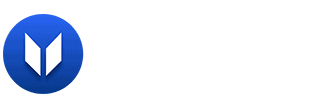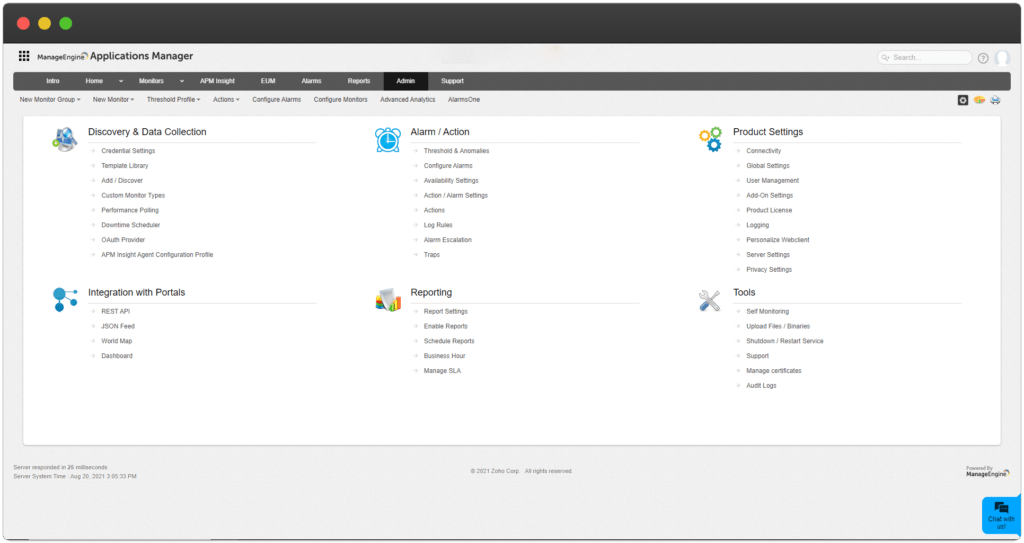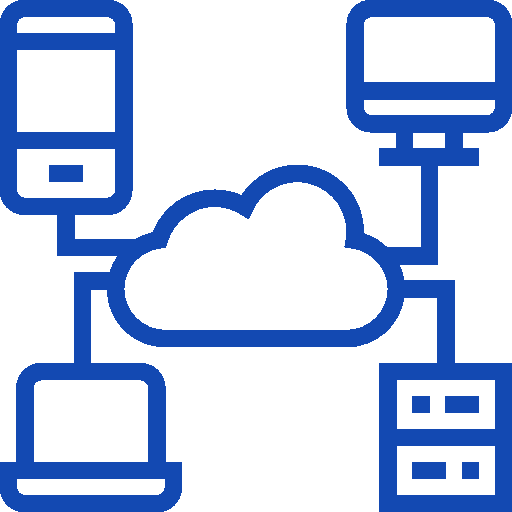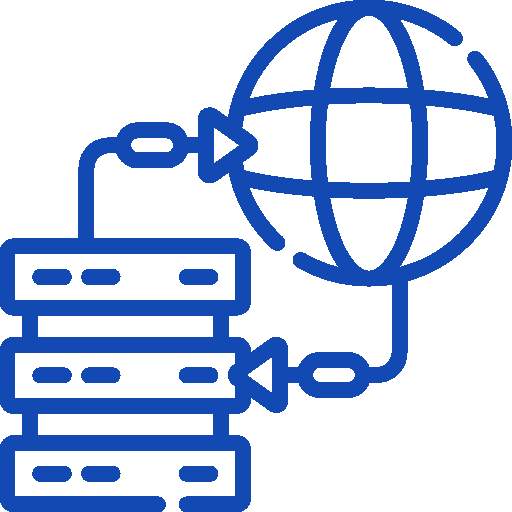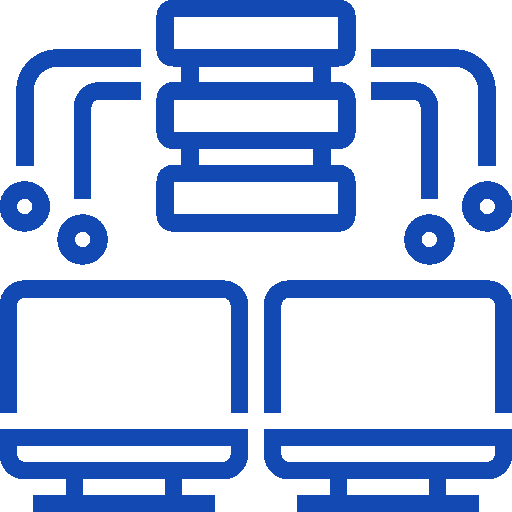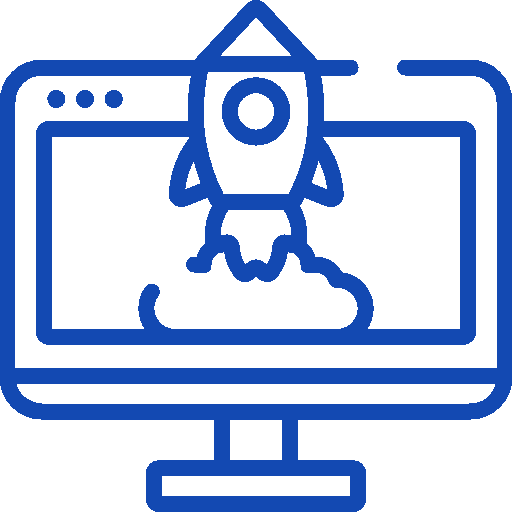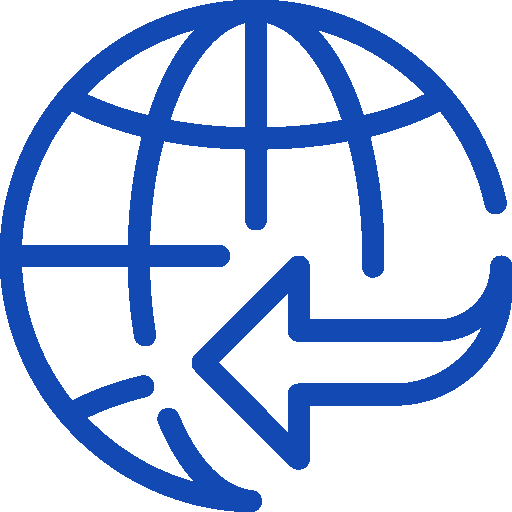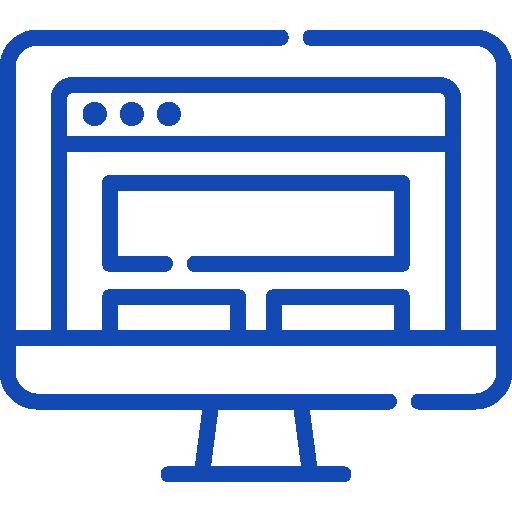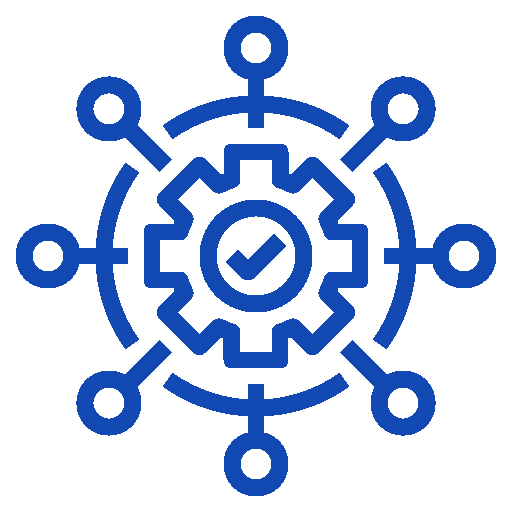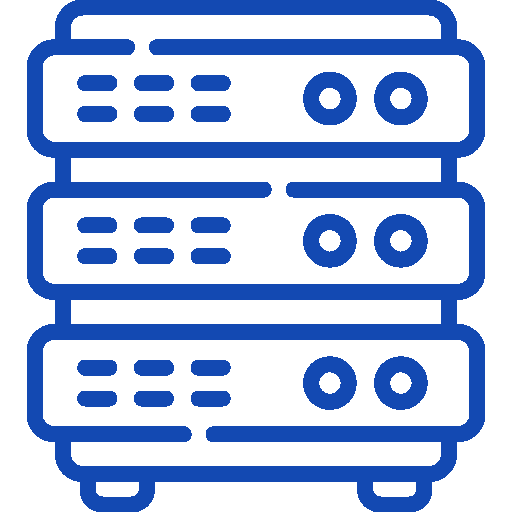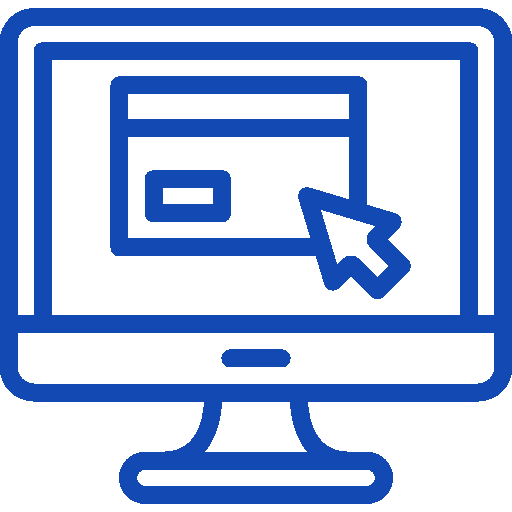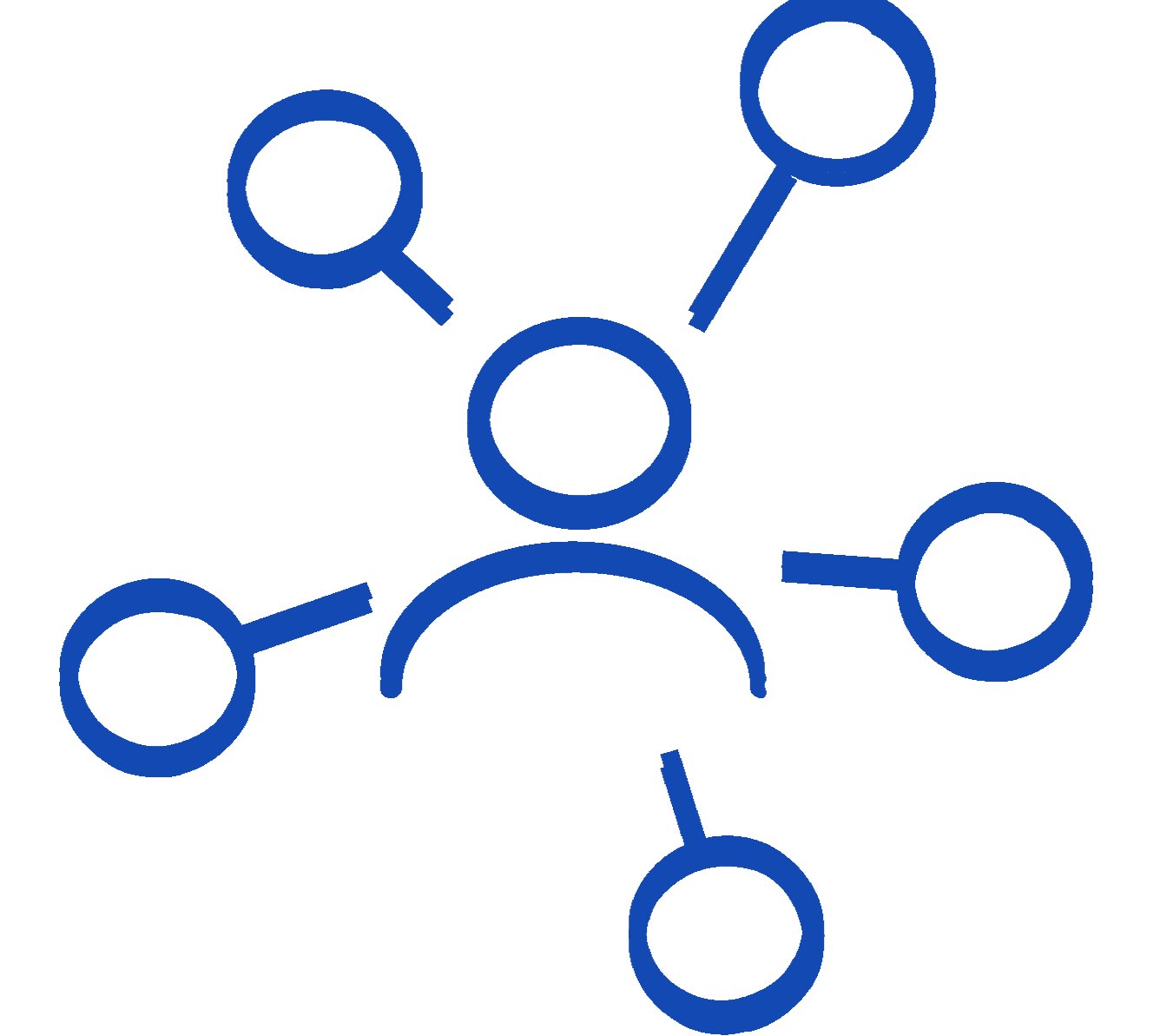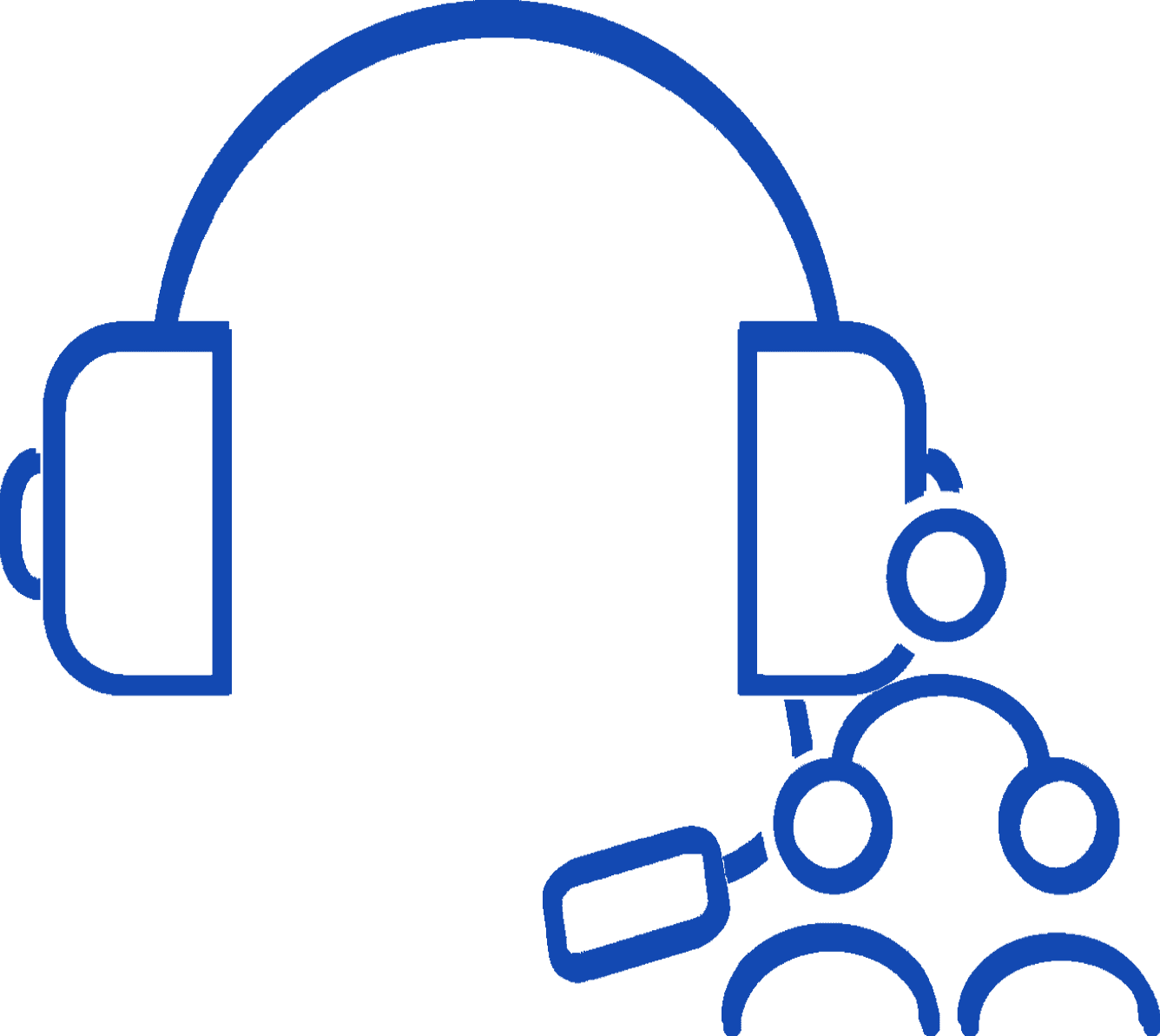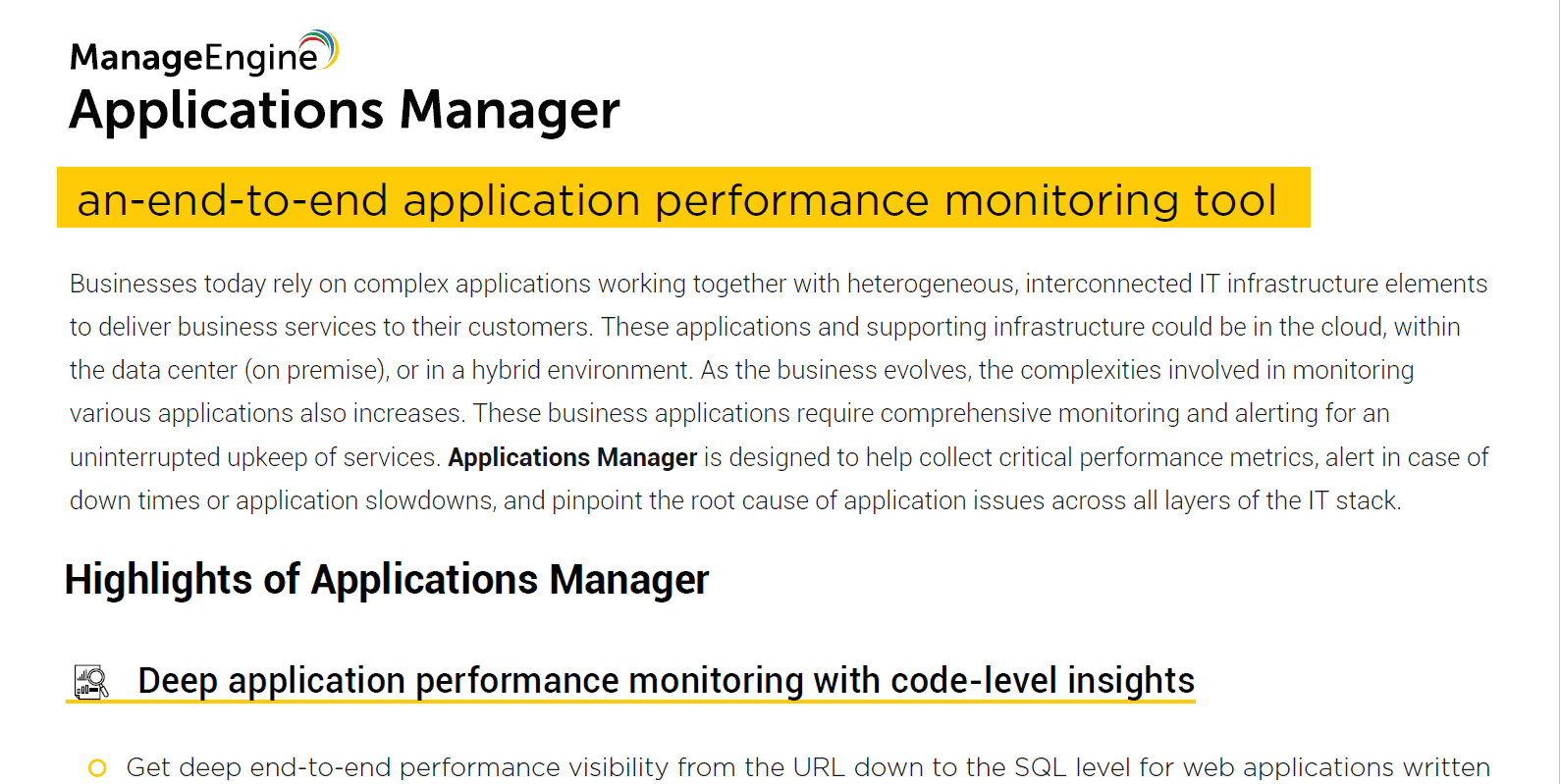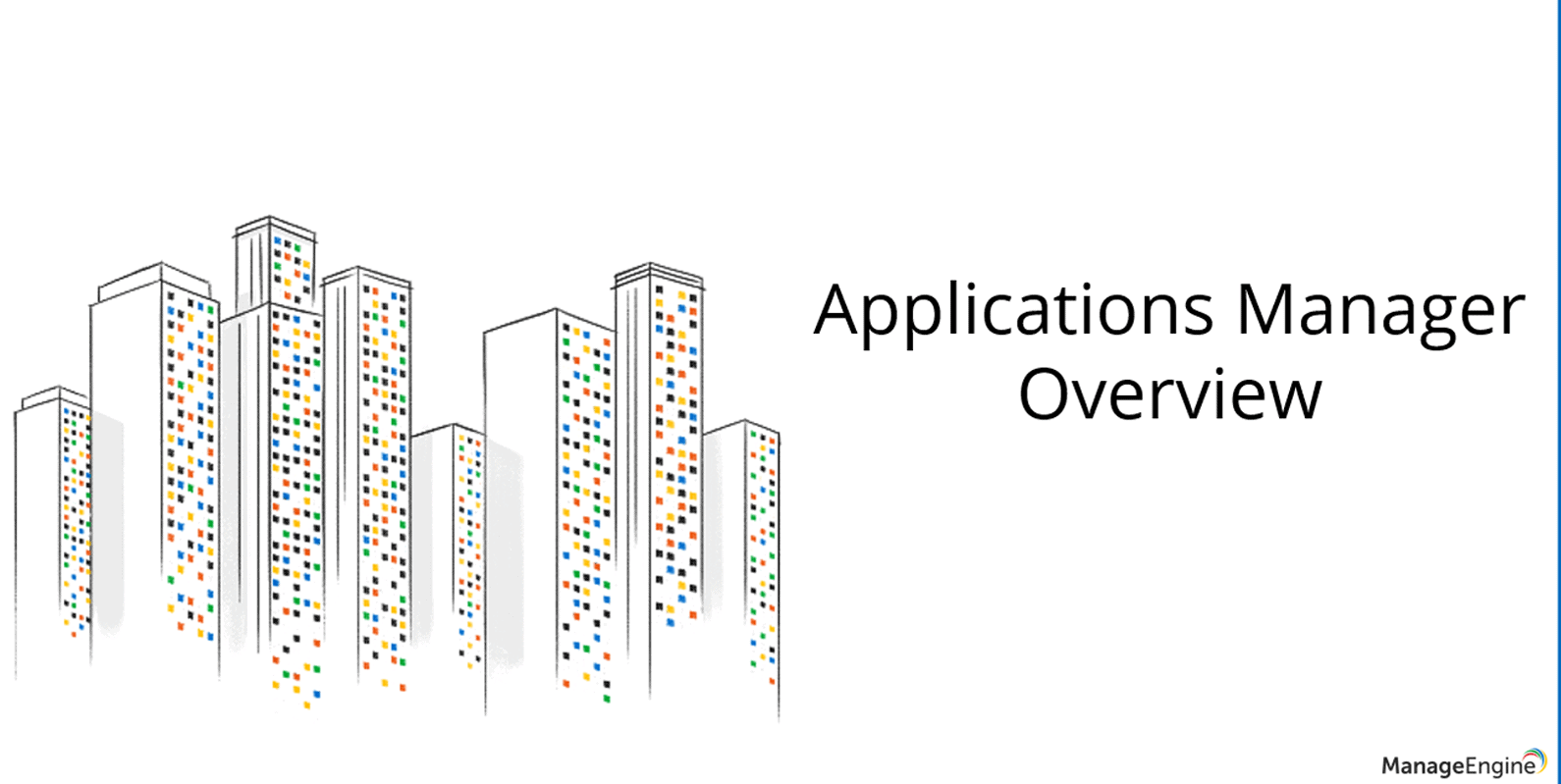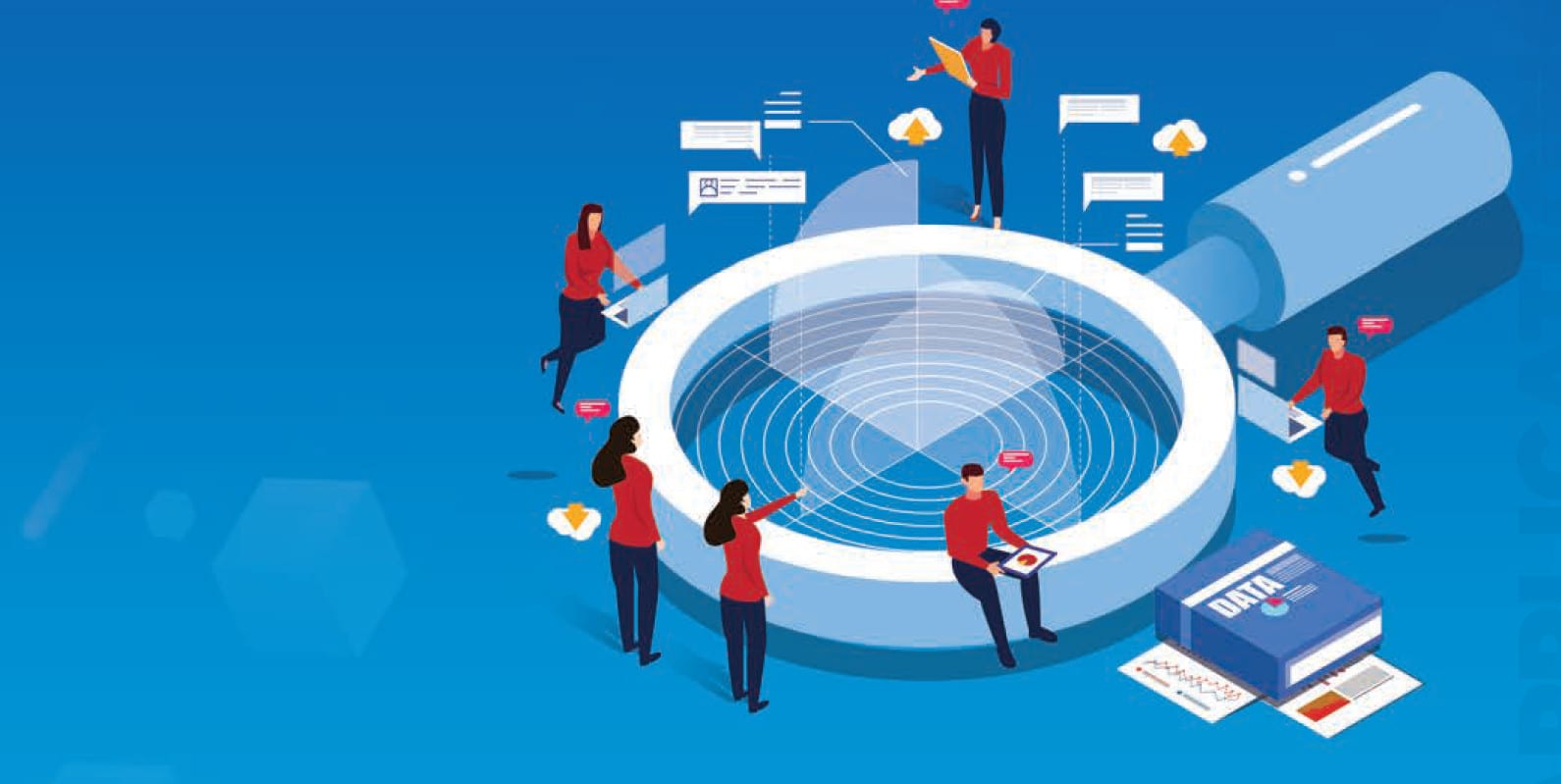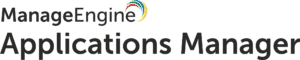
Applications and server monitoring in one solution
ManageEngine Applications Manager is an application performance monitoring solution that proactively monitors a wide variety of business applications and helps companies to meet the high expectations of their end customers for business-critical applications. With Applications Manager, more than 80 applications and servers can be monitored out-of-the-box as standard.
Applications Manager is suitable for applications performance monitoring in physical and virtual environments as well as for cloud-based IT infrastructures.
What You Can Expect
Applications Manager Highlights
Advantages
Application Manager Benefits
Highlight Features
A Glance of Application Manager
Editions
Applications Manager is available in two editions
FAQ's
Frequently Asked Questions
What can ManageEngine® Applications Manager do?
ManageEngine ManageEngine® Applications Manager helps monitor the performance and availability of applications such as Web applications, application servers, Web servers, databases, network services, systems, etc. It helps users to identify and analyze faults and performance issues in your applications before it affects end-users.
Where is Applications Manager primarily used?
Applications Manager used in Data Centers and for managing Enterprise IT. The data centres can be hosted by an enterprise itself or by a service provider.
What flavors of Applications Manager is available?
ManageEngine® Applications Manager is available as Windows and Linux downloads. Right now, it doesn’t support the Solaris version. Users can also monitor the Solaris host’s performance by running Applications Manager in a Windows/Linux host.
How does Applications Manager monitor machines with multiple-CPUs?
ManageEngine® Applications Manager monitors the overall CPU usage of the server (not individual CPUs). Win32_PerfRawData_PerfOS_Processor class is used to get the required CPU data in the WMI mode of monitoring.
What is a Monitor?
A Monitor is a specific Application, Server, Service or Web URL. The performance of these Applications, Servers and Services are monitored based on metrics like CPU Usage, Response Time etc.
Examples of monitors supported are Windows server monitor, WebLogic monitor, Oracle database monitor, service monitor, URL Sequence monitor, Apache monitor etc.
How to install Application Manager in Windows (.exe)?
- Click Next at the Welcome Screen to proceed.
- Read the license agreement and click Yes if the user accepts the terms.
- Select the language in which the user wishes to install the Applications Manager.
- The next screen prompts the user to select the product edition (Free Edition, Professional Edition, Enterprise Edition):
- If you select Enterprise Edition, specify if the user wants to install Applications Manager as an Admin Server or a Managed Server. If you wish to install Applications Manager as a Managed Server, enter the associated admin server Hostname and SSL port number. If a proxy server is needed to contact the admin server from the Managed Server machine, enter the Hostname, Port number, username and password of the proxy server.
- If the user has chosen to install the Free or Professional Edition, continue to step 7.
- Provide the location where the Applications Manager should be installed on your machine. Also, specify the name of the new Applications Manager Folder in the installation location. Click Next.
- Specify the Website (9090 by default) and the SSL Port (8443, by default).
- User can enter details to Register for Technical Support. Click Next.
- If the user has chosen to install the Applications Manager’s Professional Edition, the user can opt for either the 30-day trial or the Registered version. If the user selects Registered User, the next screen will prompt the user to select the system’s registered license file.
- Select the Database back-end support:
- PostgreSQL – PostgreSQL comes bundled with the download of Applications Manager from Build 11000. It supports PostgreSQL versions up to 10.12 (for 32-bit installation) and 11.7 (for 64-bit installation) for the backend. For Applications Manager with PostgreSQL database backend, two more additional users (dbuser and rouser) created along with the existing PostgreSQL user.
Want to continue the
conversation?
Thank you for your interest in ManageEngine's Application Manager solution. Please fill out the form below to ask a question or request assistance.
Features Applications Manager
Main Features
Integration
FAQ's
Frequently Asked Questions
What can ManageEngine® Applications Manager do?
ManageEngine ManageEngine® Applications Manager helps monitor the performance and availability of applications such as Web applications, application servers, Web servers, databases, network services, systems, etc. It helps users to identify and analyze faults and performance issues in your applications before it affects end-users.
Where is Applications Manager primarily used?
Applications Manager used in Data Centers and for managing Enterprise IT. The data centres can be hosted by an enterprise itself or by a service provider.
What flavors of Applications Manager is available?
ManageEngine® Applications Manager is available as Windows and Linux downloads. Right now, it doesn’t support the Solaris version. Users can also monitor the Solaris host’s performance by running Applications Manager in a Windows/Linux host.
How does Applications Manager monitor machines with multiple-CPUs?
ManageEngine® Applications Manager monitors the overall CPU usage of the server (not individual CPUs). Win32_PerfRawData_PerfOS_Processor class is used to get the required CPU data in the WMI mode of monitoring.
What is a Monitor?
A Monitor is a specific Application, Server, Service or Web URL. The performance of these Applications, Servers and Services are monitored based on metrics like CPU Usage, Response Time etc.
Examples of monitors supported are Windows server monitor, WebLogic monitor, Oracle database monitor, service monitor, URL Sequence monitor, Apache monitor etc.
How to install Application Manager in Windows (.exe)?
- Click Next at the Welcome Screen to proceed.
- Read the license agreement and click Yes if the user accepts the terms.
- Select the language in which the user wishes to install the Applications Manager.
- The next screen prompts the user to select the product edition (Free Edition, Professional Edition, Enterprise Edition):
- If you select Enterprise Edition, specify if the user wants to install Applications Manager as an Admin Server or a Managed Server. If you wish to install Applications Manager as a Managed Server, enter the associated admin server Hostname and SSL port number. If a proxy server is needed to contact the admin server from the Managed Server machine, enter the Hostname, Port number, username and password of the proxy server.
- If the user has chosen to install the Free or Professional Edition, continue to step 7.
- Provide the location where the Applications Manager should be installed on your machine. Also, specify the name of the new Applications Manager Folder in the installation location. Click Next.
- Specify the Website (9090 by default) and the SSL Port (8443, by default).
- User can enter details to Register for Technical Support. Click Next.
- If the user has chosen to install the Applications Manager’s Professional Edition, the user can opt for either the 30-day trial or the Registered version. If the user selects Registered User, the next screen will prompt the user to select the system’s registered license file.
- Select the Database back-end support:
- PostgreSQL – PostgreSQL comes bundled with the download of Applications Manager from Build 11000. It supports PostgreSQL versions up to 10.12 (for 32-bit installation) and 11.7 (for 64-bit installation) for the backend. For Applications Manager with PostgreSQL database backend, two more additional users (dbuser and rouser) created along with the existing PostgreSQL user.
Want to continue the
conversation?
Thank you for your interest in ManageEngine's Application Manager solution. Please fill out the form below to ask a question or request assistance.
Applications Manager Editions Available
FAQ's
Frequently Asked Questions
What can ManageEngine® Applications Manager do?
ManageEngine ManageEngine® Applications Manager helps monitor the performance and availability of applications such as Web applications, application servers, Web servers, databases, network services, systems, etc. It helps users to identify and analyze faults and performance issues in your applications before it affects end-users.
Where is Applications Manager primarily used?
Applications Manager used in Data Centers and for managing Enterprise IT. The data centres can be hosted by an enterprise itself or by a service provider.
What flavors of Applications Manager is available?
ManageEngine® Applications Manager is available as Windows and Linux downloads. Right now, it doesn’t support the Solaris version. Users can also monitor the Solaris host’s performance by running Applications Manager in a Windows/Linux host.
How does Applications Manager monitor machines with multiple-CPUs?
ManageEngine® Applications Manager monitors the overall CPU usage of the server (not individual CPUs). Win32_PerfRawData_PerfOS_Processor class is used to get the required CPU data in the WMI mode of monitoring.
What is a Monitor?
A Monitor is a specific Application, Server, Service or Web URL. The performance of these Applications, Servers and Services are monitored based on metrics like CPU Usage, Response Time etc.
Examples of monitors supported are Windows server monitor, WebLogic monitor, Oracle database monitor, service monitor, URL Sequence monitor, Apache monitor etc.
How to install Application Manager in Windows (.exe)?
- Click Next at the Welcome Screen to proceed.
- Read the license agreement and click Yes if the user accepts the terms.
- Select the language in which the user wishes to install the Applications Manager.
- The next screen prompts the user to select the product edition (Free Edition, Professional Edition, Enterprise Edition):
- If you select Enterprise Edition, specify if the user wants to install Applications Manager as an Admin Server or a Managed Server. If you wish to install Applications Manager as a Managed Server, enter the associated admin server Hostname and SSL port number. If a proxy server is needed to contact the admin server from the Managed Server machine, enter the Hostname, Port number, username and password of the proxy server.
- If the user has chosen to install the Free or Professional Edition, continue to step 7.
- Provide the location where the Applications Manager should be installed on your machine. Also, specify the name of the new Applications Manager Folder in the installation location. Click Next.
- Specify the Website (9090 by default) and the SSL Port (8443, by default).
- User can enter details to Register for Technical Support. Click Next.
- If the user has chosen to install the Applications Manager’s Professional Edition, the user can opt for either the 30-day trial or the Registered version. If the user selects Registered User, the next screen will prompt the user to select the system’s registered license file.
- Select the Database back-end support:
- PostgreSQL – PostgreSQL comes bundled with the download of Applications Manager from Build 11000. It supports PostgreSQL versions up to 10.12 (for 32-bit installation) and 11.7 (for 64-bit installation) for the backend. For Applications Manager with PostgreSQL database backend, two more additional users (dbuser and rouser) created along with the existing PostgreSQL user.
Want to continue the conversation?
Thank you for your interest in ManageEngine's Application Manager solution. Please fill out the form below to ask a question or request assistance.
Applications Manager Professional Edition
Applications Manager Enterprise Edition
Applications Manager Additional User Pack
FAQ's
Frequently Asked Questions
What can ManageEngine® Applications Manager do?
ManageEngine ManageEngine® Applications Manager helps monitor the performance and availability of applications such as Web applications, application servers, Web servers, databases, network services, systems, etc. It helps users to identify and analyze faults and performance issues in your applications before it affects end-users.
Where is Applications Manager primarily used?
Applications Manager used in Data Centers and for managing Enterprise IT. The data centres can be hosted by an enterprise itself or by a service provider.
What flavors of Applications Manager is available?
ManageEngine® Applications Manager is available as Windows and Linux downloads. Right now, it doesn’t support the Solaris version. Users can also monitor the Solaris host’s performance by running Applications Manager in a Windows/Linux host.
How does Applications Manager monitor machines with multiple-CPUs?
ManageEngine® Applications Manager monitors the overall CPU usage of the server (not individual CPUs). Win32_PerfRawData_PerfOS_Processor class is used to get the required CPU data in the WMI mode of monitoring.
What is a Monitor?
A Monitor is a specific Application, Server, Service or Web URL. The performance of these Applications, Servers and Services are monitored based on metrics like CPU Usage, Response Time etc.
Examples of monitors supported are Windows server monitor, WebLogic monitor, Oracle database monitor, service monitor, URL Sequence monitor, Apache monitor etc.
How to install Application Manager in Windows (.exe)?
- Click Next at the Welcome Screen to proceed.
- Read the license agreement and click Yes if the user accepts the terms.
- Select the language in which the user wishes to install the Applications Manager.
- The next screen prompts the user to select the product edition (Free Edition, Professional Edition, Enterprise Edition):
- If you select Enterprise Edition, specify if the user wants to install Applications Manager as an Admin Server or a Managed Server. If you wish to install Applications Manager as a Managed Server, enter the associated admin server Hostname and SSL port number. If a proxy server is needed to contact the admin server from the Managed Server machine, enter the Hostname, Port number, username and password of the proxy server.
- If the user has chosen to install the Free or Professional Edition, continue to step 7.
- Provide the location where the Applications Manager should be installed on your machine. Also, specify the name of the new Applications Manager Folder in the installation location. Click Next.
- Specify the Website (9090 by default) and the SSL Port (8443, by default).
- User can enter details to Register for Technical Support. Click Next.
- If the user has chosen to install the Applications Manager’s Professional Edition, the user can opt for either the 30-day trial or the Registered version. If the user selects Registered User, the next screen will prompt the user to select the system’s registered license file.
- Select the Database back-end support:
- PostgreSQL – PostgreSQL comes bundled with the download of Applications Manager from Build 11000. It supports PostgreSQL versions up to 10.12 (for 32-bit installation) and 11.7 (for 64-bit installation) for the backend. For Applications Manager with PostgreSQL database backend, two more additional users (dbuser and rouser) created along with the existing PostgreSQL user.
Want to continue the
conversation?
Thank you for your interest in ManageEngine's Application Manager solution. Please fill out the form below to ask a question or request assistance.
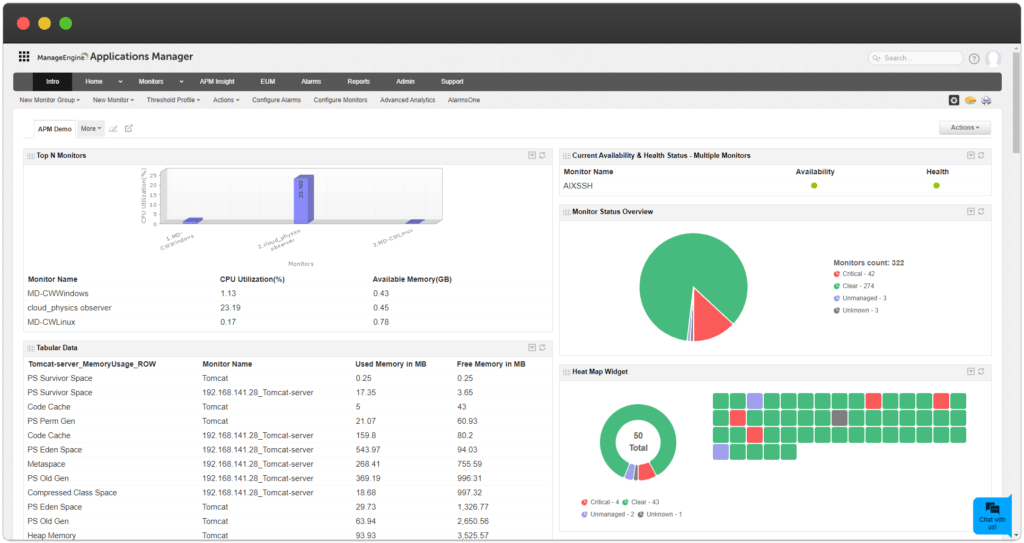
FAQ's
Frequently Asked Questions
What can ManageEngine® Applications Manager do?
ManageEngine ManageEngine® Applications Manager helps monitor the performance and availability of applications such as Web applications, application servers, Web servers, databases, network services, systems, etc. It helps users to identify and analyze faults and performance issues in your applications before it affects end-users.
Where is Applications Manager primarily used?
Applications Manager used in Data Centers and for managing Enterprise IT. The data centres can be hosted by an enterprise itself or by a service provider.
What flavors of Applications Manager is available?
ManageEngine® Applications Manager is available as Windows and Linux downloads. Right now, it doesn’t support the Solaris version. Users can also monitor the Solaris host’s performance by running Applications Manager in a Windows/Linux host.
How does Applications Manager monitor machines with multiple-CPUs?
ManageEngine® Applications Manager monitors the overall CPU usage of the server (not individual CPUs). Win32_PerfRawData_PerfOS_Processor class is used to get the required CPU data in the WMI mode of monitoring.
What is a Monitor?
A Monitor is a specific Application, Server, Service or Web URL. The performance of these Applications, Servers and Services are monitored based on metrics like CPU Usage, Response Time etc.
Examples of monitors supported are Windows server monitor, WebLogic monitor, Oracle database monitor, service monitor, URL Sequence monitor, Apache monitor etc.
How to install Application Manager in Windows (.exe)?
- Click Next at the Welcome Screen to proceed.
- Read the license agreement and click Yes if the user accepts the terms.
- Select the language in which the user wishes to install the Applications Manager.
- The next screen prompts the user to select the product edition (Free Edition, Professional Edition, Enterprise Edition):
- If you select Enterprise Edition, specify if the user wants to install Applications Manager as an Admin Server or a Managed Server. If you wish to install Applications Manager as a Managed Server, enter the associated admin server Hostname and SSL port number. If a proxy server is needed to contact the admin server from the Managed Server machine, enter the Hostname, Port number, username and password of the proxy server.
- If the user has chosen to install the Free or Professional Edition, continue to step 7.
- Provide the location where the Applications Manager should be installed on your machine. Also, specify the name of the new Applications Manager Folder in the installation location. Click Next.
- Specify the Website (9090 by default) and the SSL Port (8443, by default).
- User can enter details to Register for Technical Support. Click Next.
- If the user has chosen to install the Applications Manager’s Professional Edition, the user can opt for either the 30-day trial or the Registered version. If the user selects Registered User, the next screen will prompt the user to select the system’s registered license file.
- Select the Database back-end support:
- PostgreSQL – PostgreSQL comes bundled with the download of Applications Manager from Build 11000. It supports PostgreSQL versions up to 10.12 (for 32-bit installation) and 11.7 (for 64-bit installation) for the backend. For Applications Manager with PostgreSQL database backend, two more additional users (dbuser and rouser) created along with the existing PostgreSQL user.
Want to continue the
conversation?
Thank you for your interest in ManageEngine's Application Manager solution. Please fill out the form below to ask a question or request assistance.
Application Manager Help Document
FAQ's
Frequently Asked Questions
What can ManageEngine® Applications Manager do?
ManageEngine ManageEngine® Applications Manager helps monitor the performance and availability of applications such as Web applications, application servers, Web servers, databases, network services, systems, etc. It helps users to identify and analyze faults and performance issues in your applications before it affects end-users.
Where is Applications Manager primarily used?
Applications Manager used in Data Centers and for managing Enterprise IT. The data centres can be hosted by an enterprise itself or by a service provider.
What flavors of Applications Manager is available?
ManageEngine® Applications Manager is available as Windows and Linux downloads. Right now, it doesn’t support the Solaris version. Users can also monitor the Solaris host’s performance by running Applications Manager in a Windows/Linux host.
How does Applications Manager monitor machines with multiple-CPUs?
ManageEngine® Applications Manager monitors the overall CPU usage of the server (not individual CPUs). Win32_PerfRawData_PerfOS_Processor class is used to get the required CPU data in the WMI mode of monitoring.
What is a Monitor?
A Monitor is a specific Application, Server, Service or Web URL. The performance of these Applications, Servers and Services are monitored based on metrics like CPU Usage, Response Time etc.
Examples of monitors supported are Windows server monitor, WebLogic monitor, Oracle database monitor, service monitor, URL Sequence monitor, Apache monitor etc.
How to install Application Manager in Windows (.exe)?
- Click Next at the Welcome Screen to proceed.
- Read the license agreement and click Yes if the user accepts the terms.
- Select the language in which the user wishes to install the Applications Manager.
- The next screen prompts the user to select the product edition (Free Edition, Professional Edition, Enterprise Edition):
- If you select Enterprise Edition, specify if the user wants to install Applications Manager as an Admin Server or a Managed Server. If you wish to install Applications Manager as a Managed Server, enter the associated admin server Hostname and SSL port number. If a proxy server is needed to contact the admin server from the Managed Server machine, enter the Hostname, Port number, username and password of the proxy server.
- If the user has chosen to install the Free or Professional Edition, continue to step 7.
- Provide the location where the Applications Manager should be installed on your machine. Also, specify the name of the new Applications Manager Folder in the installation location. Click Next.
- Specify the Website (9090 by default) and the SSL Port (8443, by default).
- User can enter details to Register for Technical Support. Click Next.
- If the user has chosen to install the Applications Manager’s Professional Edition, the user can opt for either the 30-day trial or the Registered version. If the user selects Registered User, the next screen will prompt the user to select the system’s registered license file.
- Select the Database back-end support:
- PostgreSQL – PostgreSQL comes bundled with the download of Applications Manager from Build 11000. It supports PostgreSQL versions up to 10.12 (for 32-bit installation) and 11.7 (for 64-bit installation) for the backend. For Applications Manager with PostgreSQL database backend, two more additional users (dbuser and rouser) created along with the existing PostgreSQL user.
Want to continue the
conversation?
Thank you for your interest in ManageEngine's Application Manager solution. Please fill out the form below to ask a question or request assistance.
Fill up the form to get a personalized Quote, that best suits your requirements.
How We May Help You ?
Customer Service & Support
We value and believe in the relationships we have with our customers as they represent the most crucial part of our organization.
Kidan provides customer service and support via email. To contact our support teams, please feel free to send us an email to the below addresses:
A telephone hotline is available to our customers to receive immediate support and advise during business hours and days :
Telephone: +41 58 598 60 40
Business days: Monday – Friday
Business hours: 8:00 AM – 5:00 PM (Swiss time)
We also provide a live chat to ensure you get a quick response. You can reach us through our live chat widget on the bottom right of your screen. The availability of our chat support is:
- Monday – Friday
- 8:00 AM to 5:00 PM Swiss Time
FAQ's
Frequently Asked Questions
What can ManageEngine® Applications Manager do?
ManageEngine ManageEngine® Applications Manager helps monitor the performance and availability of applications such as Web applications, application servers, Web servers, databases, network services, systems, etc. It helps users to identify and analyze faults and performance issues in your applications before it affects end-users.
Where is Applications Manager primarily used?
Applications Manager used in Data Centers and for managing Enterprise IT. The data centres can be hosted by an enterprise itself or by a service provider.
What flavors of Applications Manager is available?
ManageEngine® Applications Manager is available as Windows and Linux downloads. Right now, it doesn’t support the Solaris version. Users can also monitor the Solaris host’s performance by running Applications Manager in a Windows/Linux host.
How does Applications Manager monitor machines with multiple-CPUs?
ManageEngine® Applications Manager monitors the overall CPU usage of the server (not individual CPUs). Win32_PerfRawData_PerfOS_Processor class is used to get the required CPU data in the WMI mode of monitoring.
What is a Monitor?
A Monitor is a specific Application, Server, Service or Web URL. The performance of these Applications, Servers and Services are monitored based on metrics like CPU Usage, Response Time etc.
Examples of monitors supported are Windows server monitor, WebLogic monitor, Oracle database monitor, service monitor, URL Sequence monitor, Apache monitor etc.
How to install Application Manager in Windows (.exe)?
- Click Next at the Welcome Screen to proceed.
- Read the license agreement and click Yes if the user accepts the terms.
- Select the language in which the user wishes to install the Applications Manager.
- The next screen prompts the user to select the product edition (Free Edition, Professional Edition, Enterprise Edition):
- If you select Enterprise Edition, specify if the user wants to install Applications Manager as an Admin Server or a Managed Server. If you wish to install Applications Manager as a Managed Server, enter the associated admin server Hostname and SSL port number. If a proxy server is needed to contact the admin server from the Managed Server machine, enter the Hostname, Port number, username and password of the proxy server.
- If the user has chosen to install the Free or Professional Edition, continue to step 7.
- Provide the location where the Applications Manager should be installed on your machine. Also, specify the name of the new Applications Manager Folder in the installation location. Click Next.
- Specify the Website (9090 by default) and the SSL Port (8443, by default).
- User can enter details to Register for Technical Support. Click Next.
- If the user has chosen to install the Applications Manager’s Professional Edition, the user can opt for either the 30-day trial or the Registered version. If the user selects Registered User, the next screen will prompt the user to select the system’s registered license file.
- Select the Database back-end support:
- PostgreSQL – PostgreSQL comes bundled with the download of Applications Manager from Build 11000. It supports PostgreSQL versions up to 10.12 (for 32-bit installation) and 11.7 (for 64-bit installation) for the backend. For Applications Manager with PostgreSQL database backend, two more additional users (dbuser and rouser) created along with the existing PostgreSQL user.
Want to continue the
conversation?
Thank you for your interest in ManageEngine's Application Manager solution. Please fill out the form below to ask a question or request assistance.