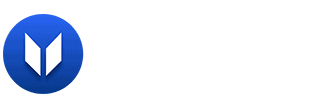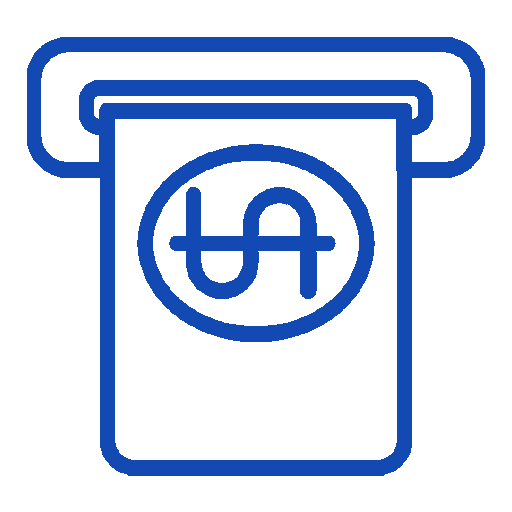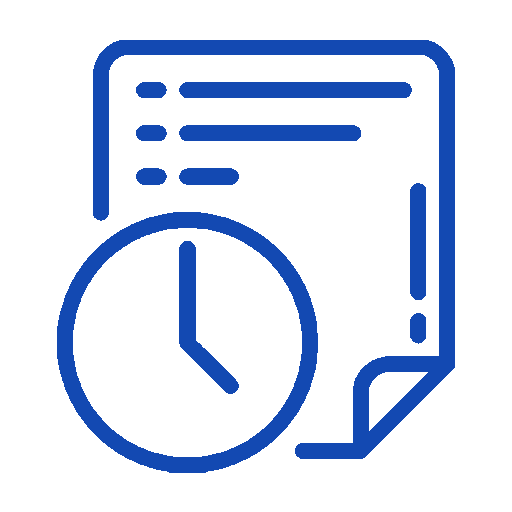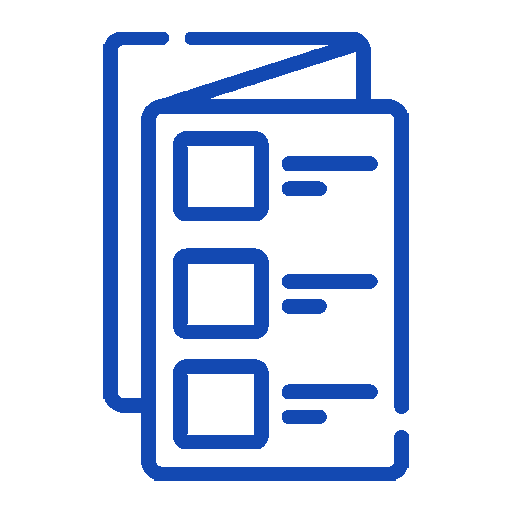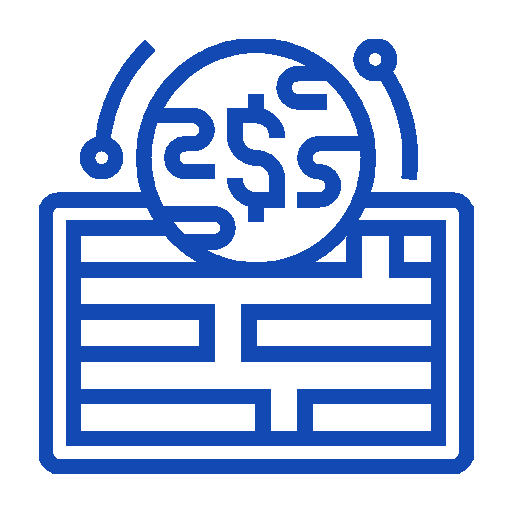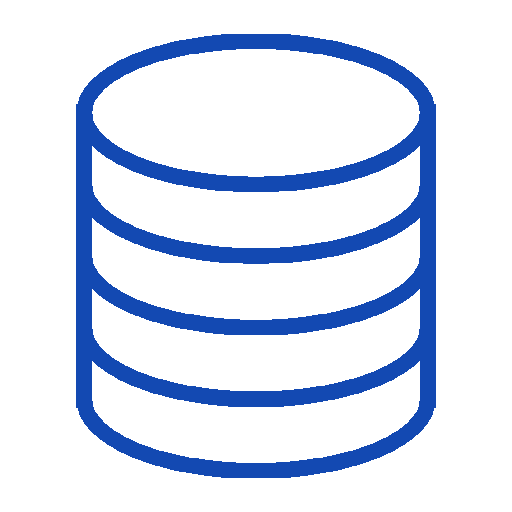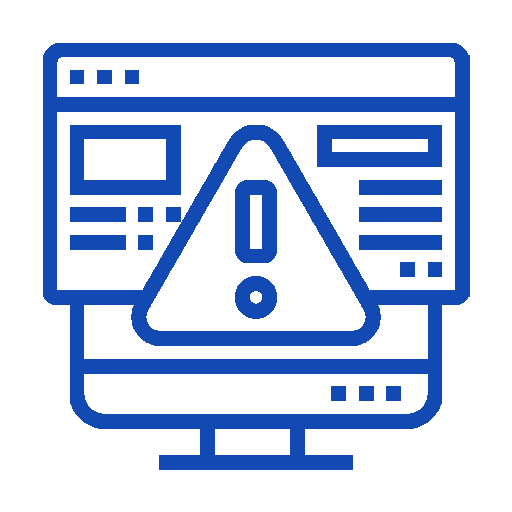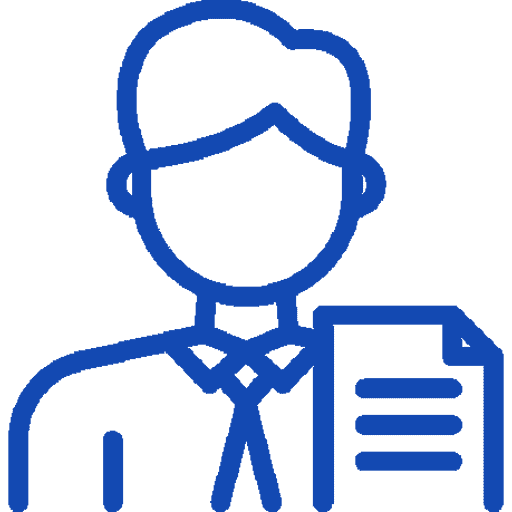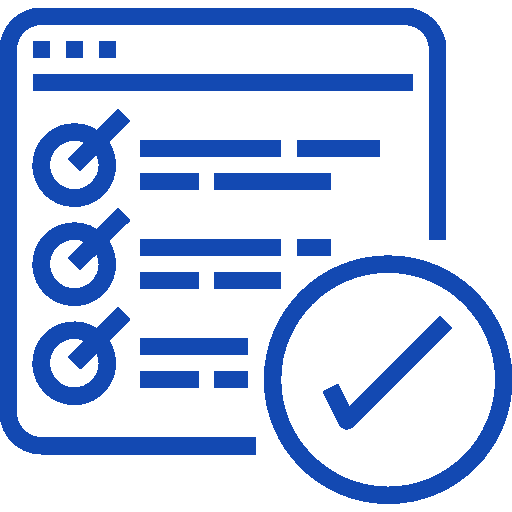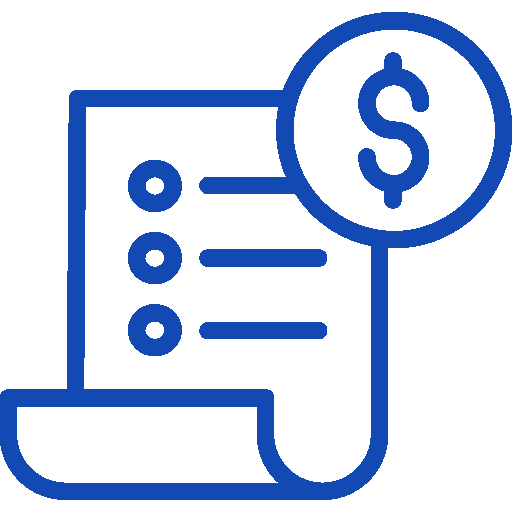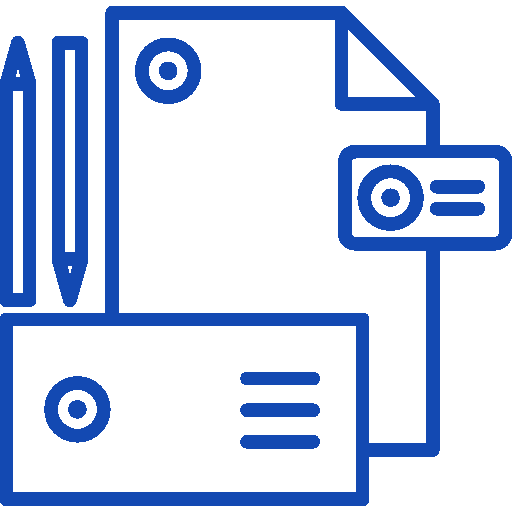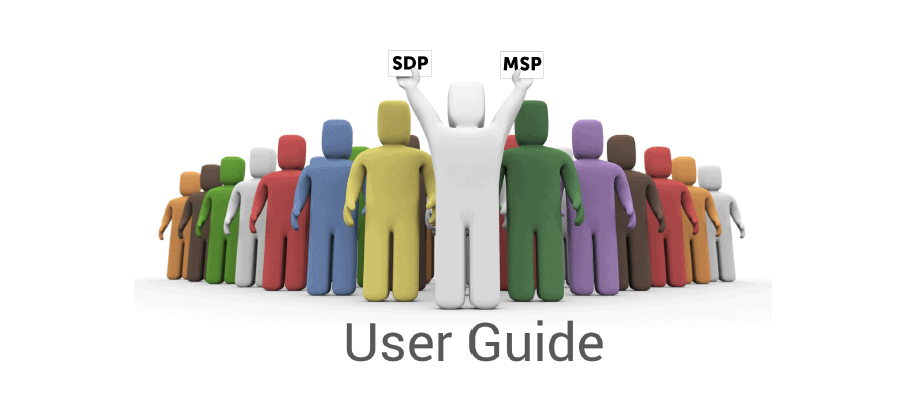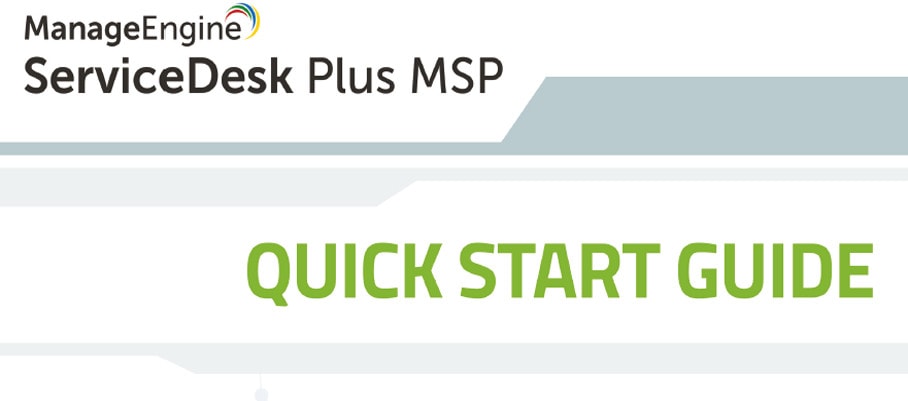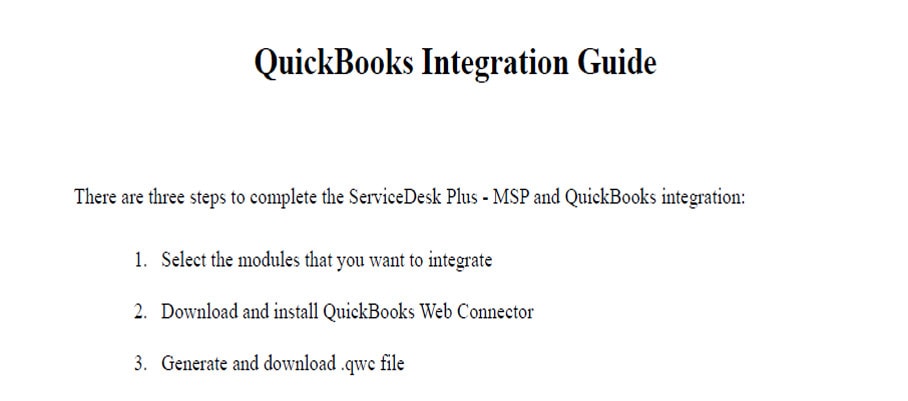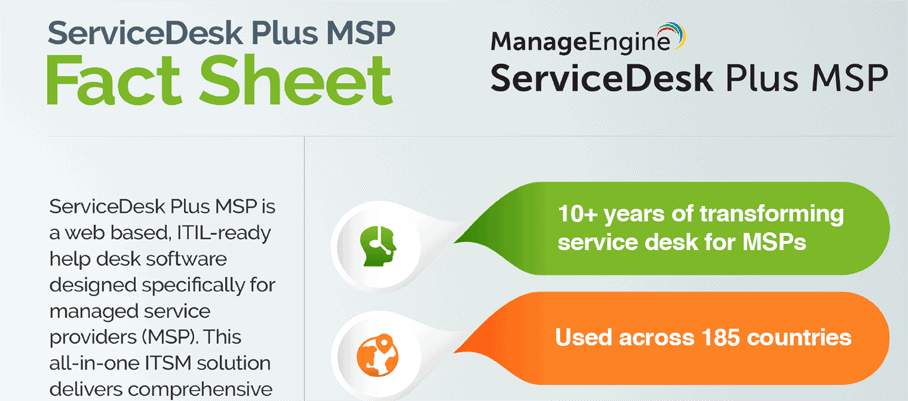Solution de help desk tout-en-un pour les fournisseurs de services informatiques
ServiceDesk Plus MSP est un logiciel de help desk basé sur le web et conforme à ITIL, spécialement développé pour les besoins des fournisseurs de services gérés. Pour que les fournisseurs de services informatiques puissent offrir à leurs clients un support technique optimal, la solution complète ITSM fournit aux fournisseurs de services gérés un système complet de tickets de dérangement et de service desk avec gestion intégrée des actifs.
Ces fonctionnalités sont complétées par une gestion intégrée des comptes, divers outils de bureau à distance et des rapports étendus. Bien sûr, ServiceDesk Plus MSP a une architecture multi-tenant avec une séparation stricte des données. Cela permet aux fournisseurs de services informatiques d'organiser et de gérer les services et l'assistance pour plusieurs clients avec une seule solution centrale.
Ce que vous pouvez attendre
Points forts de ServiceDesk Plus MSP
Offres MSP de ServiceDesk Plus
Un aperçu de ServiceDesk Plus MSP
Editions
Des plans flexibles pour vos besoins informatiques
FAQ's
Questions Fréquemment Posées
Qu'est-ce que le Service Desk MSP ?
Service Desk Plus MSP est une solution complète qui permet aux MSP d’améliorer l’efficacité et la sécurité de leurs services pour les clients, y compris la gestion des réseaux, des serveurs, des postes de travail et des applications.
Puis-je héberger ServiceDesk Plus MSP sur un réseau local ?
Oui, ServiceDesk MSP peut être installé sur un serveur dans le LAN.
Dois-je installer un certificat SSL pour ServiceDesk Plus-MSP ?
ServiceDesk Plus – MSP peut fonctionner comme un service HTTPS. Mais cela nécessite un Certificat SSL (Secure Socket Layer) signé par une autorité de certification (CA) valide.
Quelles plates-formes d'OS supportent ServiceDesk MSP ?
Windows : Windows 2008 Server, Windows 7, Windows 2000 + SP4, Windows 2000 / 2003 Server, Windows XP Professional
Linux : RHEL Linux 5.4 et supérieur, Linux Debian 3.0
Quelles bases de données prennent en charge ServiceDesk MSP ?
- Base de données supportée
– Postgre SQL 9.2
– MySQL 4.1.18
– MS SQL 2000, MS SQL 2005, MS SQL 2008
Quels navigateurs prennent en charge ServiceDesk MSP ?
Navigateurs pris en charge
– Internet Explorer : v7, v8 et v9
– Firefox : v3.6 jusqu’à v10
– Google Chrome
Vous souhaitez continuer la conversation?
Merci de l'intérêt que vous portez à la solution ServiceDesk Plus MSP de ManageEngine. Veuillez remplir le formulaire ci-dessous pour poser une question ou demander de l’aide.
Logiciel de help desk spécialement conçu pour les fournisseurs de services informatiques
Caractéristiques pour les fournisseurs de services gérés
Intégration
FAQ's
Questions Fréquemment Posées
Comment convertir un courriel en demande ?
- Créez un compte de messagerie, dites « ServiceDesk » dans votre serveur de messagerie. Configurez un mot de passe pour ce compte.
- Configurez les paramètres dans le logiciel ServiceDesk Plus – MSP en utilisant Admin -> Mail Server Settings -> Incoming. Spécifiez l’adresse e-mail comme « [email protected] » et le nom d’utilisateur comme « ServiceDesk ». Sélectionnez le protocole par lequel vous préférez récupérer les messages, par exemple, POP ou IMAP.
- Pour chaque compte, créez un alias de messagerie dans le serveur de messagerie qui correspond à l’adresse électronique « [email protected] ». Par exemple, [email protected] est un alias pour le compte 1 qui correspond à « [email protected] ».
- Lors de la création de comptes, pour chaque compte, entrez l’alias de messagerie que vous avez créé pour ce compte en tant qu' »adresse électronique d’assistance ». Il s’agit de l’adresse à laquelle les demandeurs d’un compte enverront leurs demandes par e-mail.
- Lorsqu’un demandeur envoie un courrier, celui-ci est reçu par le serveur de courrier.
- ServiceDesk Plus – MSP récupérera les e-mails à intervalles réguliers à partir de votre adresse électronique et les convertira automatiquement en tickets pour le compte correspondant.
Comment puis-je effectuer un scan de domaine dans ServiceDesk Plus - MSP ?
Lorsque vous installez et démarrez ServiceDesk Plus – MSP pour la première fois, il détecte tous les domaines de votre réseau et du réseau voisin du serveur sur lequel il est installé.
Cliquez sur Admin -> Windows Domain Scan pour répertorier tous les domaines.
Vous pouvez également saisir les informations du contrôleur de domaine, le nom de connexion et le mot de passe lors de l’édition du domaine que vous souhaitez analyser. Le nom de connexion et le mot de passe doivent être un nom de connexion et un mot de passe d’administrateur de domaine.
Quelles sont les étapes pour effectuer une sauvegarde manuelle dans ServiceDesk Plus MSP ?
- Étape 1 : Arrêtez le service ManageEngine ServiceDesk Plus – MSP.
- Étape 2 : A partir de l’invite de commande, allez dans le répertoire [ServiceDesk Plus-Home]\bin et exécutez backUpData.bat pour lancer la sauvegarde.
Où, ServiceDesk Plus-Home -> C:\ManageEngine \ServiceDeskPlus-MSP [Capture d’écran]
Une fois la sauvegarde terminée, un fichier de sauvegarde portant l’extension .data est placé dans le dossier Backup du répertoire ServiceDesk Plus – MSP Home.
Ce fichier de sauvegarde contient des informations telles que le numéro de build de ServiceDesk Plus – MSP, ainsi que la date et l’heure auxquelles la sauvegarde a été effectuée.
Le format du fichier de sauvegarde est indiqué ci-dessous,
Backup_ ServiceDesk_ [Build number] _Mois _Date _ Année _ Heure _Minutes
Par exemple, une sauvegarde effectuée dans la version 7 et le Build 7500 de ServiceDesk Plus – MSP ressemble à ceci
backup_servicedesk_7500_fullbackup_02_24_2009_07_51.data
Quels sont les avantages de l'intégration de ServiceDesk Plus - MSP avec Endpoint Central (Formerly Desktop Central) ?
Les avantages de l’intégration de ServiceDesk Plus – MSP avec Endpoint Central (Formerly Desktop Central) (DC) sont les suivants,
- Un logiciel facile à déployer sur les postes de travail
- Synchroniser les informations sur les biens informatiques sur DC avec ServiceDesk Plus – MSP
Comment installer ServiceDesk Plus - MSP ?
En tant que partenaire suisse de ManageEngine, Kidan est chargé de fournir des services professionnels, tels que l’installation, la mise en œuvre, la configuration, la formation et l’assistance à l’entreprise afin de garantir une intégration efficace de ServiceDesk Plus MSP.
Pour couronner le tout, Kidan fournit même des conseils !
Prenez contact avec nous pour en savoir plus.
Vous souhaitez continuer la conversation?
Merci de l'intérêt que vous portez à la solution ServiceDesk Plus MSP de ManageEngine. Veuillez remplir le formulaire ci-dessous pour poser une question ou demander de l’aide.
Éditions disponibles de ServiceDesk Plus MSP
FAQ's
Questions Fréquemment Posées
Comment convertir un courriel en demande ?
- Créez un compte de messagerie, dites « ServiceDesk » dans votre serveur de messagerie. Configurez un mot de passe pour ce compte.
- Configurez les paramètres dans le logiciel ServiceDesk Plus – MSP en utilisant Admin -> Mail Server Settings -> Incoming. Spécifiez l’adresse e-mail comme « [email protected] » et le nom d’utilisateur comme « ServiceDesk ». Sélectionnez le protocole par lequel vous préférez récupérer les messages, par exemple, POP ou IMAP.
- Pour chaque compte, créez un alias de messagerie dans le serveur de messagerie qui correspond à l’adresse électronique « [email protected] ». Par exemple, [email protected] est un alias pour le compte 1 qui correspond à « [email protected] ».
- Lors de la création de comptes, pour chaque compte, entrez l’alias de messagerie que vous avez créé pour ce compte en tant qu' »adresse électronique d’assistance ». Il s’agit de l’adresse à laquelle les demandeurs d’un compte enverront leurs demandes par e-mail.
- Lorsqu’un demandeur envoie un courrier, celui-ci est reçu par le serveur de courrier.
- ServiceDesk Plus – MSP récupérera les e-mails à intervalles réguliers à partir de votre adresse électronique et les convertira automatiquement en tickets pour le compte correspondant.
Comment puis-je effectuer un scan de domaine dans ServiceDesk Plus - MSP ?
Lorsque vous installez et démarrez ServiceDesk Plus – MSP pour la première fois, il détecte tous les domaines de votre réseau et du réseau voisin du serveur sur lequel il est installé.
Cliquez sur Admin -> Windows Domain Scan pour répertorier tous les domaines.
Vous pouvez également saisir les informations du contrôleur de domaine, le nom de connexion et le mot de passe lors de l’édition du domaine que vous souhaitez analyser. Le nom de connexion et le mot de passe doivent être un nom de connexion et un mot de passe d’administrateur de domaine.
Quelles sont les étapes pour effectuer une sauvegarde manuelle dans ServiceDesk Plus MSP ?
- Étape 1 : Arrêtez le service ManageEngine ServiceDesk Plus – MSP.
- Étape 2 : A partir de l’invite de commande, allez dans le répertoire [ServiceDesk Plus-Home]\bin et exécutez backUpData.bat pour lancer la sauvegarde.
Où, ServiceDesk Plus-Home -> C:\ManageEngine \ServiceDeskPlus-MSP [Capture d’écran]
Une fois la sauvegarde terminée, un fichier de sauvegarde portant l’extension .data est placé dans le dossier Backup du répertoire ServiceDesk Plus – MSP Home.
Ce fichier de sauvegarde contient des informations telles que le numéro de build de ServiceDesk Plus – MSP, ainsi que la date et l’heure auxquelles la sauvegarde a été effectuée.
Le format du fichier de sauvegarde est indiqué ci-dessous,
Backup_ ServiceDesk_ [Build number] _Mois _Date _ Année _ Heure _Minutes
Par exemple, une sauvegarde effectuée dans la version 7 et le Build 7500 de ServiceDesk Plus – MSP ressemble à ceci
backup_servicedesk_7500_fullbackup_02_24_2009_07_51.data
Quels sont les avantages de l'intégration de ServiceDesk Plus - MSP avec Endpoint Central (Formerly Desktop Central) ?
Les avantages de l’intégration de ServiceDesk Plus – MSP avec Endpoint Central (Formerly Desktop Central) (DC) sont les suivants,
- Un logiciel facile à déployer sur les postes de travail
- Synchroniser les informations sur les biens informatiques sur DC avec ServiceDesk Plus – MSP
Comment installer ServiceDesk Plus - MSP ?
En tant que partenaire suisse de ManageEngine, Kidan est chargé de fournir des services professionnels, tels que l’installation, la mise en œuvre, la configuration, la formation et l’assistance à l’entreprise afin de garantir une intégration efficace de ServiceDesk Plus MSP.
Pour couronner le tout, Kidan fournit même des conseils !
Prenez contact avec nous pour en savoir plus.
Vous souhaitez continuer la conversation?
Merci de l'intérêt que vous portez à la solution ServiceDesk Plus MSP de ManageEngine. Veuillez remplir le formulaire ci-dessous pour poser une question ou demander de l’aide.
ServiceDesk Plus MSP Standard Edition - Modèle d'abonnement
ServiceDesk Plus MSP Professional Edition - Modèle d'abonnement
Modules complémentaires pour l'édition professionnelle - Modèle d'abonnement
ServiceDesk Plus MSP Enterprise Edition - Modèle d'abonnement
ServiceDesk Plus MSP Standard Edition - Multilingue - Modèle d'abonnement
ServiceDesk Plus MSP Professional Edition - Multilingue - Modèle d'abonnement
Add Ons pour Professional Edition - Multi Language - Modèle d'abonnement
Module complémentaire de gestion d'Active Directory de ServiceDesk Plus (abonnement annuel)
ServiceDesk Plus MSP Enterprise Edition - Multilingue - Modèle d'abonnement
Plug-in d'assistance à distance pour ServiceDesk Plus MSP
ServiceDesk Plus MSP Zoho Reports Addon - Abonnement annuel
Module complémentaire Analytics Plus pour ServiceDesk Plus MSP
FAQ's
Questions Fréquemment Posées
Comment convertir un courriel en demande ?
- Créez un compte de messagerie, dites « ServiceDesk » dans votre serveur de messagerie. Configurez un mot de passe pour ce compte.
- Configurez les paramètres dans le logiciel ServiceDesk Plus – MSP en utilisant Admin -> Mail Server Settings -> Incoming. Spécifiez l’adresse e-mail comme « [email protected] » et le nom d’utilisateur comme « ServiceDesk ». Sélectionnez le protocole par lequel vous préférez récupérer les messages, par exemple, POP ou IMAP.
- Pour chaque compte, créez un alias de messagerie dans le serveur de messagerie qui correspond à l’adresse électronique « [email protected] ». Par exemple, [email protected] est un alias pour le compte 1 qui correspond à « [email protected] ».
- Lors de la création de comptes, pour chaque compte, entrez l’alias de messagerie que vous avez créé pour ce compte en tant qu' »adresse électronique d’assistance ». Il s’agit de l’adresse à laquelle les demandeurs d’un compte enverront leurs demandes par e-mail.
- Lorsqu’un demandeur envoie un courrier, celui-ci est reçu par le serveur de courrier.
- ServiceDesk Plus – MSP récupérera les e-mails à intervalles réguliers à partir de votre adresse électronique et les convertira automatiquement en tickets pour le compte correspondant.
Comment puis-je effectuer un scan de domaine dans ServiceDesk Plus - MSP ?
Lorsque vous installez et démarrez ServiceDesk Plus – MSP pour la première fois, il détecte tous les domaines de votre réseau et du réseau voisin du serveur sur lequel il est installé.
Cliquez sur Admin -> Windows Domain Scan pour répertorier tous les domaines.
Vous pouvez également saisir les informations du contrôleur de domaine, le nom de connexion et le mot de passe lors de l’édition du domaine que vous souhaitez analyser. Le nom de connexion et le mot de passe doivent être un nom de connexion et un mot de passe d’administrateur de domaine.
Quelles sont les étapes pour effectuer une sauvegarde manuelle dans ServiceDesk Plus MSP ?
- Étape 1 : Arrêtez le service ManageEngine ServiceDesk Plus – MSP.
- Étape 2 : A partir de l’invite de commande, allez dans le répertoire [ServiceDesk Plus-Home]\bin et exécutez backUpData.bat pour lancer la sauvegarde.
Où, ServiceDesk Plus-Home -> C:\ManageEngine \ServiceDeskPlus-MSP [Capture d’écran]
Une fois la sauvegarde terminée, un fichier de sauvegarde portant l’extension .data est placé dans le dossier Backup du répertoire ServiceDesk Plus – MSP Home.
Ce fichier de sauvegarde contient des informations telles que le numéro de build de ServiceDesk Plus – MSP, ainsi que la date et l’heure auxquelles la sauvegarde a été effectuée.
Le format du fichier de sauvegarde est indiqué ci-dessous,
Backup_ ServiceDesk_ [Build number] _Mois _Date _ Année _ Heure _Minutes
Par exemple, une sauvegarde effectuée dans la version 7 et le Build 7500 de ServiceDesk Plus – MSP ressemble à ceci
backup_servicedesk_7500_fullbackup_02_24_2009_07_51.data
Quels sont les avantages de l'intégration de ServiceDesk Plus - MSP avec Endpoint Central (Formerly Desktop Central) ?
Les avantages de l’intégration de ServiceDesk Plus – MSP avec Endpoint Central (Formerly Desktop Central) (DC) sont les suivants,
- Un logiciel facile à déployer sur les postes de travail
- Synchroniser les informations sur les biens informatiques sur DC avec ServiceDesk Plus – MSP
Comment installer ServiceDesk Plus - MSP ?
En tant que partenaire suisse de ManageEngine, Kidan est chargé de fournir des services professionnels, tels que l’installation, la mise en œuvre, la configuration, la formation et l’assistance à l’entreprise afin de garantir une intégration efficace de ServiceDesk Plus MSP.
Pour couronner le tout, Kidan fournit même des conseils !
Prenez contact avec nous pour en savoir plus.
Vous souhaitez continuer la conversation?
Merci de l'intérêt que vous portez à la solution ServiceDesk Plus MSP de ManageEngine. Veuillez remplir le formulaire ci-dessous pour poser une question ou demander de l’aide.
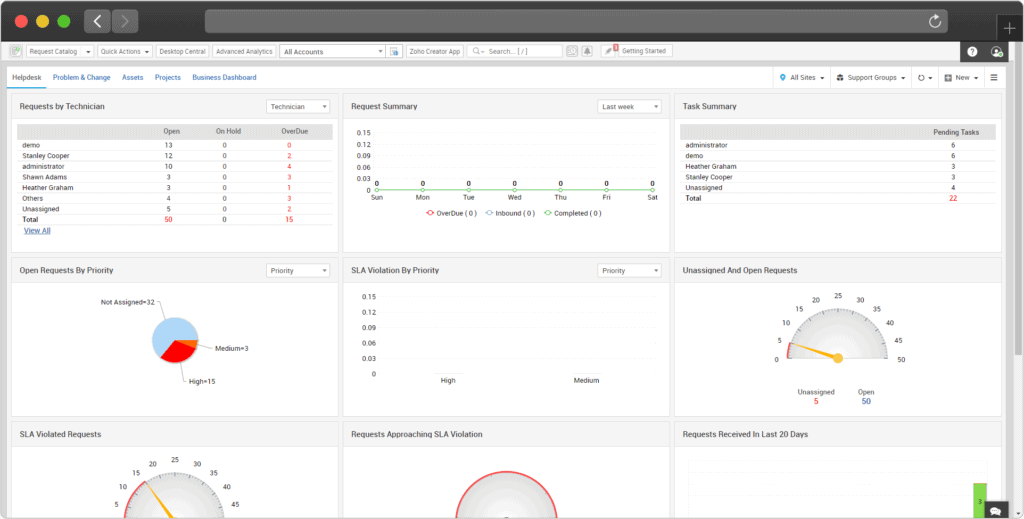
FAQ's
Questions Fréquemment Posées
Comment convertir un courriel en demande ?
- Créez un compte de messagerie, dites « ServiceDesk » dans votre serveur de messagerie. Configurez un mot de passe pour ce compte.
- Configurez les paramètres dans le logiciel ServiceDesk Plus – MSP en utilisant Admin -> Mail Server Settings -> Incoming. Spécifiez l’adresse e-mail comme « [email protected] » et le nom d’utilisateur comme « ServiceDesk ». Sélectionnez le protocole par lequel vous préférez récupérer les messages, par exemple, POP ou IMAP.
- Pour chaque compte, créez un alias de messagerie dans le serveur de messagerie qui correspond à l’adresse électronique « [email protected] ». Par exemple, [email protected] est un alias pour le compte 1 qui correspond à « [email protected] ».
- Lors de la création de comptes, pour chaque compte, entrez l’alias de messagerie que vous avez créé pour ce compte en tant qu' »adresse électronique d’assistance ». Il s’agit de l’adresse à laquelle les demandeurs d’un compte enverront leurs demandes par e-mail.
- Lorsqu’un demandeur envoie un courrier, celui-ci est reçu par le serveur de courrier.
- ServiceDesk Plus – MSP récupérera les e-mails à intervalles réguliers à partir de votre adresse électronique et les convertira automatiquement en tickets pour le compte correspondant.
Comment puis-je effectuer un scan de domaine dans ServiceDesk Plus - MSP ?
Lorsque vous installez et démarrez ServiceDesk Plus – MSP pour la première fois, il détecte tous les domaines de votre réseau et du réseau voisin du serveur sur lequel il est installé.
Cliquez sur Admin -> Windows Domain Scan pour répertorier tous les domaines.
Vous pouvez également saisir les informations du contrôleur de domaine, le nom de connexion et le mot de passe lors de l’édition du domaine que vous souhaitez analyser. Le nom de connexion et le mot de passe doivent être un nom de connexion et un mot de passe d’administrateur de domaine.
Quelles sont les étapes pour effectuer une sauvegarde manuelle dans ServiceDesk Plus MSP ?
- Étape 1 : Arrêtez le service ManageEngine ServiceDesk Plus – MSP.
- Étape 2 : A partir de l’invite de commande, allez dans le répertoire [ServiceDesk Plus-Home]\bin et exécutez backUpData.bat pour lancer la sauvegarde.
Où, ServiceDesk Plus-Home -> C:\ManageEngine \ServiceDeskPlus-MSP [Capture d’écran]
Une fois la sauvegarde terminée, un fichier de sauvegarde portant l’extension .data est placé dans le dossier Backup du répertoire ServiceDesk Plus – MSP Home.
Ce fichier de sauvegarde contient des informations telles que le numéro de build de ServiceDesk Plus – MSP, ainsi que la date et l’heure auxquelles la sauvegarde a été effectuée.
Le format du fichier de sauvegarde est indiqué ci-dessous,
Backup_ ServiceDesk_ [Build number] _Mois _Date _ Année _ Heure _Minutes
Par exemple, une sauvegarde effectuée dans la version 7 et le Build 7500 de ServiceDesk Plus – MSP ressemble à ceci
backup_servicedesk_7500_fullbackup_02_24_2009_07_51.data
Quels sont les avantages de l'intégration de ServiceDesk Plus - MSP avec Endpoint Central (Formerly Desktop Central) ?
Les avantages de l’intégration de ServiceDesk Plus – MSP avec Endpoint Central (Formerly Desktop Central) (DC) sont les suivants,
- Un logiciel facile à déployer sur les postes de travail
- Synchroniser les informations sur les biens informatiques sur DC avec ServiceDesk Plus – MSP
Comment installer ServiceDesk Plus - MSP ?
En tant que partenaire suisse de ManageEngine, Kidan est chargé de fournir des services professionnels, tels que l’installation, la mise en œuvre, la configuration, la formation et l’assistance à l’entreprise afin de garantir une intégration efficace de ServiceDesk Plus MSP.
Pour couronner le tout, Kidan fournit même des conseils !
Prenez contact avec nous pour en savoir plus.
Vous souhaitez continuer la conversation?
Merci de l'intérêt que vous portez à la solution ServiceDesk Plus MSP de ManageEngine. Veuillez remplir le formulaire ci-dessous pour poser une question ou demander de l’aide.
Document d'aide de ServiceDesk Plus MSP
FAQ's
Questions Fréquemment Posées
Comment convertir un courriel en demande ?
- Créez un compte de messagerie, dites « ServiceDesk » dans votre serveur de messagerie. Configurez un mot de passe pour ce compte.
- Configurez les paramètres dans le logiciel ServiceDesk Plus – MSP en utilisant Admin -> Mail Server Settings -> Incoming. Spécifiez l’adresse e-mail comme « [email protected] » et le nom d’utilisateur comme « ServiceDesk ». Sélectionnez le protocole par lequel vous préférez récupérer les messages, par exemple, POP ou IMAP.
- Pour chaque compte, créez un alias de messagerie dans le serveur de messagerie qui correspond à l’adresse électronique « [email protected] ». Par exemple, [email protected] est un alias pour le compte 1 qui correspond à « [email protected] ».
- Lors de la création de comptes, pour chaque compte, entrez l’alias de messagerie que vous avez créé pour ce compte en tant qu' »adresse électronique d’assistance ». Il s’agit de l’adresse à laquelle les demandeurs d’un compte enverront leurs demandes par e-mail.
- Lorsqu’un demandeur envoie un courrier, celui-ci est reçu par le serveur de courrier.
- ServiceDesk Plus – MSP récupérera les e-mails à intervalles réguliers à partir de votre adresse électronique et les convertira automatiquement en tickets pour le compte correspondant.
Comment puis-je effectuer un scan de domaine dans ServiceDesk Plus - MSP ?
Lorsque vous installez et démarrez ServiceDesk Plus – MSP pour la première fois, il détecte tous les domaines de votre réseau et du réseau voisin du serveur sur lequel il est installé.
Cliquez sur Admin -> Windows Domain Scan pour répertorier tous les domaines.
Vous pouvez également saisir les informations du contrôleur de domaine, le nom de connexion et le mot de passe lors de l’édition du domaine que vous souhaitez analyser. Le nom de connexion et le mot de passe doivent être un nom de connexion et un mot de passe d’administrateur de domaine.
Quelles sont les étapes pour effectuer une sauvegarde manuelle dans ServiceDesk Plus MSP ?
- Étape 1 : Arrêtez le service ManageEngine ServiceDesk Plus – MSP.
- Étape 2 : A partir de l’invite de commande, allez dans le répertoire [ServiceDesk Plus-Home]\bin et exécutez backUpData.bat pour lancer la sauvegarde.
Où, ServiceDesk Plus-Home -> C:\ManageEngine \ServiceDeskPlus-MSP [Capture d’écran]
Une fois la sauvegarde terminée, un fichier de sauvegarde portant l’extension .data est placé dans le dossier Backup du répertoire ServiceDesk Plus – MSP Home.
Ce fichier de sauvegarde contient des informations telles que le numéro de build de ServiceDesk Plus – MSP, ainsi que la date et l’heure auxquelles la sauvegarde a été effectuée.
Le format du fichier de sauvegarde est indiqué ci-dessous,
Backup_ ServiceDesk_ [Build number] _Mois _Date _ Année _ Heure _Minutes
Par exemple, une sauvegarde effectuée dans la version 7 et le Build 7500 de ServiceDesk Plus – MSP ressemble à ceci
backup_servicedesk_7500_fullbackup_02_24_2009_07_51.data
Quels sont les avantages de l'intégration de ServiceDesk Plus - MSP avec Endpoint Central (Formerly Desktop Central) ?
Les avantages de l’intégration de ServiceDesk Plus – MSP avec Endpoint Central (Formerly Desktop Central) (DC) sont les suivants,
- Un logiciel facile à déployer sur les postes de travail
- Synchroniser les informations sur les biens informatiques sur DC avec ServiceDesk Plus – MSP
Comment installer ServiceDesk Plus - MSP ?
En tant que partenaire suisse de ManageEngine, Kidan est chargé de fournir des services professionnels, tels que l’installation, la mise en œuvre, la configuration, la formation et l’assistance à l’entreprise afin de garantir une intégration efficace de ServiceDesk Plus MSP.
Pour couronner le tout, Kidan fournit même des conseils !
Prenez contact avec nous pour en savoir plus.
Vous souhaitez continuer la conversation?
Merci de l'intérêt que vous portez à la solution ServiceDesk Plus MSP de ManageEngine. Veuillez remplir le formulaire ci-dessous pour poser une question ou demander de l’aide.
Veuillez remplir le formulaire de demande de devis ci-dessous et nous vous enverrons le devis sous peu.
Comment pouvons-nous vous aider ?
Service et soutien à la clientèle
Nous accordons de l'importance aux relations que nous entretenons avec nos clients et nous y croyons, car ils représentent la partie la plus importante de notre organisation.
Kidan offre un service et une assistance à la clientèle par courrier électronique. Pour contacter nos équipes d’assistance, n’hésitez pas à nous envoyer un courriel aux adresses ci-dessous :
Une ligne d’assistance téléphonique est à la disposition de nos clients pour qu’ils puissent recevoir une aide immédiate et des conseils de nos représentants pendant les heures et les jours ouvrables :
Téléphone : +41 58 598 60 40
Jours ouvrables : Lundi – vendredi
Heures d’ouverture : 8h00 – 17h00 (heure suisse)
Nous proposons également un chat en direct pour vous garantir une réponse rapide. Vous pouvez nous joindre par le biais de notre widget de chat en direct situé en bas à droite de votre écran. La disponibilité de notre support de chat est :
- Du lundi au vendredi
- 8h00 à 17h00, heure suisse
FAQ's
Questions Fréquemment Posées
Comment convertir un courriel en demande ?
- Créez un compte de messagerie, dites « ServiceDesk » dans votre serveur de messagerie. Configurez un mot de passe pour ce compte.
- Configurez les paramètres dans le logiciel ServiceDesk Plus – MSP en utilisant Admin -> Mail Server Settings -> Incoming. Spécifiez l’adresse e-mail comme « [email protected] » et le nom d’utilisateur comme « ServiceDesk ». Sélectionnez le protocole par lequel vous préférez récupérer les messages, par exemple, POP ou IMAP.
- Pour chaque compte, créez un alias de messagerie dans le serveur de messagerie qui correspond à l’adresse électronique « [email protected] ». Par exemple, [email protected] est un alias pour le compte 1 qui correspond à « [email protected] ».
- Lors de la création de comptes, pour chaque compte, entrez l’alias de messagerie que vous avez créé pour ce compte en tant qu' »adresse électronique d’assistance ». Il s’agit de l’adresse à laquelle les demandeurs d’un compte enverront leurs demandes par e-mail.
- Lorsqu’un demandeur envoie un courrier, celui-ci est reçu par le serveur de courrier.
- ServiceDesk Plus – MSP récupérera les e-mails à intervalles réguliers à partir de votre adresse électronique et les convertira automatiquement en tickets pour le compte correspondant.
Comment puis-je effectuer un scan de domaine dans ServiceDesk Plus - MSP ?
Lorsque vous installez et démarrez ServiceDesk Plus – MSP pour la première fois, il détecte tous les domaines de votre réseau et du réseau voisin du serveur sur lequel il est installé.
Cliquez sur Admin -> Windows Domain Scan pour répertorier tous les domaines.
Vous pouvez également saisir les informations du contrôleur de domaine, le nom de connexion et le mot de passe lors de l’édition du domaine que vous souhaitez analyser. Le nom de connexion et le mot de passe doivent être un nom de connexion et un mot de passe d’administrateur de domaine.
Quelles sont les étapes pour effectuer une sauvegarde manuelle dans ServiceDesk Plus MSP ?
- Étape 1 : Arrêtez le service ManageEngine ServiceDesk Plus – MSP.
- Étape 2 : A partir de l’invite de commande, allez dans le répertoire [ServiceDesk Plus-Home]\bin et exécutez backUpData.bat pour lancer la sauvegarde.
Où, ServiceDesk Plus-Home -> C:\ManageEngine \ServiceDeskPlus-MSP [Capture d’écran]
Une fois la sauvegarde terminée, un fichier de sauvegarde portant l’extension .data est placé dans le dossier Backup du répertoire ServiceDesk Plus – MSP Home.
Ce fichier de sauvegarde contient des informations telles que le numéro de build de ServiceDesk Plus – MSP, ainsi que la date et l’heure auxquelles la sauvegarde a été effectuée.
Le format du fichier de sauvegarde est indiqué ci-dessous,
Backup_ ServiceDesk_ [Build number] _Mois _Date _ Année _ Heure _Minutes
Par exemple, une sauvegarde effectuée dans la version 7 et le Build 7500 de ServiceDesk Plus – MSP ressemble à ceci
backup_servicedesk_7500_fullbackup_02_24_2009_07_51.data
Quels sont les avantages de l'intégration de ServiceDesk Plus - MSP avec Endpoint Central (Formerly Desktop Central) ?
Les avantages de l’intégration de ServiceDesk Plus – MSP avec Endpoint Central (Formerly Desktop Central) (DC) sont les suivants,
- Un logiciel facile à déployer sur les postes de travail
- Synchroniser les informations sur les biens informatiques sur DC avec ServiceDesk Plus – MSP
Comment installer ServiceDesk Plus - MSP ?
En tant que partenaire suisse de ManageEngine, Kidan est chargé de fournir des services professionnels, tels que l’installation, la mise en œuvre, la configuration, la formation et l’assistance à l’entreprise afin de garantir une intégration efficace de ServiceDesk Plus MSP.
Pour couronner le tout, Kidan fournit même des conseils !
Prenez contact avec nous pour en savoir plus.
Vous souhaitez continuer la conversation?
Merci de l'intérêt que vous portez à la solution ServiceDesk Plus MSP de ManageEngine. Veuillez remplir le formulaire ci-dessous pour poser une question ou demander de l’aide.